이번에 설명해드릴 애플 팁은 바로 아이튠즈에 관련된 정보를 준비해봤습니다. 아이폰, 아이패드는 백업이 생명이예요!! 컴퓨터에 연결할때마다 가끔 해놓으면 문제가 생겼을 때 쉽게 복원을 할 수 있는데요 요즘에는 용량이 많이 커져서 백업하는데에도 용량을 많이 차지하기에.. 늘 매일하기엔 시간도 꽤나 걸리고 귀찮기도 한데요, 그래도!! 백업은 필수!
그럼 iTunes 를 통해 백업을 한 경우 백업 위치에 대해서 먼저 살펴보도록 하겠습니다. 우선 아이튠즈를 실행을 먼저 시켜주세요
이렇게 아이폰6s가 PC와 연결이 된 상태입니다. 버전도 나오고 백업에 관련된 부분도 같이 확인이 되는데요, 우선 백업이 안되어있는 경우입니다. 최근 백업 내용을 보시면 iPhone이 이 컴퓨터에 백업된 적이 한번도 없습니다. 라고 확인이 됩니다.
지금 백업을 통해서 수동으로 백업을 먼저 진행해봤습니다. 그러면 최근 백업 시간과 함께 백업이 완료된답니다. 이렇게 한번씩 백업도 제대로 해두시는 걸 추천해드려요!! 그리고 리퍼를 받기전이라면 더더욱 백업해주시는게 좋겠죠~ 그럼 이렇게 백업을 하고 나면 백업파일은 어디에 저장이 되는 걸까요?? 생각보다 용량이 크기에.. SSD 사용하신다면 적은 용량에 이 백업파일로 차곡차곡 쌓아두는건.. 아무래도 무리예요~
그럼 백업 위치를 찾아보도록 하겠습니다. 백업파일은 컴퓨터\로컬 디스크\사용자\사용자이름폴더에 보시면 AppData라고 있습니다. 그런데 위 화면에서는 안보이죠?! 이런 경우가 바로 폴더가 숨겨져 있기에 바로 확인이 안됩니다.
도구->폴더 옵션을 통해 설정을 변경해주셔야 확인을 할 수 있습니다. 윈도우7 윈도우10 에서 변경이 가능하구요, 윈도우10인경우는 좀 더 편하게 보실 수 있습니다
폴더 옵션에서 숨긴 파일 및 폴더라고 있습니다. 기본적으로 변경한 적이 없다면 숨긴파일, 폴더 또는 드라이브 표시 안함으로 되어있을 텐데요 이 부분을 표시로 바꾸시면 됩니다.
자 그러면 이렇게 AppData 폴더로도 진입이 가능합니다.
C:\Users\M쿤(사용자이름)\AppData\Roaming\Apple Computer\MobileSync 위치가 바로 백업 파일이 저장되는 위치입니다. Backup 이라는 폴더가 있으면 백업이 된경우, 아닌 경우는 폴더가 없겠죠~ 용량이 없는데 백업파일이 용량을 너무 차지한다 그러시면 지우시는것도 추천해드려요.. 그리고 상황에 맞게 또 백업!!
그럼 이제 백업 폴더 경로변경방법에 대해서 알아보겠습니다.
시작메뉴에서 cmd 라고 입력을 하시면 됩니다. 그러면 명령프롬프트 가 확인이 됩니다. 여기에서 오른쪽 마우스를 클릭하셔서 관리자 권한으로 실행 이라는 부분을 눌러주세요
여기에서 이제 입력을 해주셔야하는데요, 오타를 입력하시면 안되요
mklink /d "현재 백업 파일 저장 위치" "추후 백업 파일 저장될 위치" 순으로 입력을 하시면 되구요, 오타가 없는지 제대로 확인하시길 바래요! 예를 들면 mklink /d "C:\Users\M쿤\AppData\Roaming\Apple Computer\MobileSync\Backup" "D:\Backup" 이런식을 통해서 입력을 하시면 됩니다.
그럼 다음부터 백업이 되는 폴더는 D드라이브 백업이라는 폴더에 저장이 되겠죠?! 어렵지 않은 방법으로 변경가능합니다.
다음번은 어플 백업위치에 대해서 준비해볼게요!











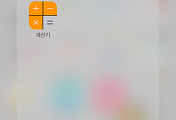

댓글